You use Edit - Edit Points to move or delete individual points or a group of points of a polygon or multiple polygons. This gives you more precise control over reshaping your polygons than using the handles method described in Editing your geometry.
For example, if you wished to move the edges of multiple polygons all the same distance, you would select Edit - Edit Points, then select all the points of the desired edges. Dragging one of the selected points causes all of the selected points to move the same distance, as pictured below.
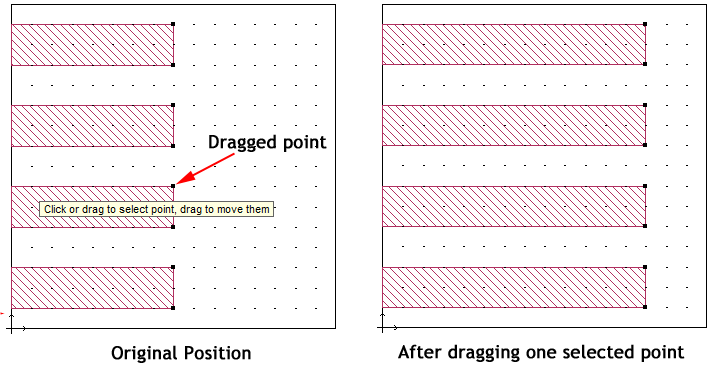
The mode is indicated by appearance of the Edit Points mode tool bar, pictured below.

Button |
Command |
|
|
|
Selecting this check box allows you to add points to your polygons when in Edit Points mode. If this checkbox is not selected, you may only move existing points. To add a point to a polygon,click the mouse with the cursor on the line segment to which you want to add points. The new point appears highlighted. Now drag the point to the desired position. A "rubber-band" appears connecting the highlighted new point to the existing endpoints on either side. When you release the mouse, the polygon is redrawn with the new point. |
|
Click on |
|
Click on |
![]()
When editing points is completed, exit the edit points mode by clicking on the Pointer button in the Edit tool bar or pressing the ESC key.
The Delete key may be used while editing points to delete a point while it is still selected. For details on selecting or unselecting points, see Editing Your Geometry.
 You may also select this mode by right-clicking on a polygon and selecting Edit Points from the pop-up menu which appears.
You may also select this mode by right-clicking on a polygon and selecting Edit Points from the pop-up menu which appears.