 \
\
Home > DXF & GDSII Export Options dialog box
 \
\
DXF & GDSII Export Options dialog box
Project Editor - File => Export
The DXF & GDSII Export Options dialog box is opened when you are using the File => Export command to save your geometry project as a DXF file or a GDSII file. The available options are explained below.
Technology Layers
These two options determine how Technology Layers are translated.
Separate By Technology Layers: This option creates DXF layers or GDSII streams based on the properties of the Technology Layers. All the polygons in the Technology Layers (even polygons whose properties control is set to "Local" with overridden materials) will go in the Technology Layer's defined DXF layer or GDSII stream. Polygons not assigned to Technology Layers will be output to additional DXF layers or GDSII streams based on the settings in the "Non-Tech Layer Polygons" section of this window.
Separate By Sonnet Levels Only: Select this option if you wish to ignore the Technology Layers in the project and create the DXF layers or GDSII streams based only on the polygons in the project.
Non-Tech Layer Polygons/Additional Separation
These options are labeled as Non-Tech Layer Polygons when the Separate by Technology Layers option is selected above. In that case, these settings control how to handle polygons in your circuit which are not assigned to a Technology Layer. These options are labeled as Additional Separation when the Separate by Sonnet Levels Only option is selected above. In that case, these settings control how to handle all the polygons in your circuit since Technology Layers are ignored.
Separate By Object Types: Select this checkbox to create a separate DXF layer or GDS stream for each object type in the Sonnet level, i.e., metal polygons, brick polygons and vias. For example, if your Sonnet level has both metal polygons and via polygons, the planar polygons will be output to one layer/stream while the via polygons will be output to a different layer/stream.
Separate By Material Types: Select this checkbox to create a separate DXF layer/GDS stream for each type of material in the Sonnet level. For example, if your Sonnet level has both copper and lossless metal polygons, two layers/streams would be created, one containing the copper polygons and another containing the lossless polygons.
Via Options
Divide Multi-layer Vias: When this option is selected, a via in Sonnet which extends over two levels or more, is translated into separate vias for each DXF layer/GDSII stream. For instance, in the picture below, the original via, shown on the left, extends from level 0 down to level 3. In the translation, this via would be replaced with three single-layer vias as shown on the right.
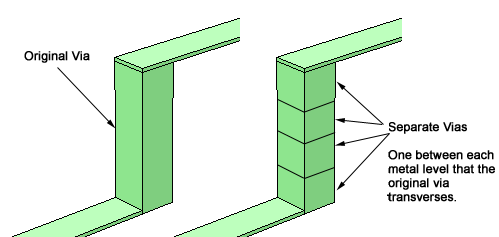
Convert Vias to Circles: Selecting this checkbox converts the vias in your Sonnet project to circular vias in your DXF or GDSII output. If you select the Auto radio button, then the circle is the biggest that can fit in the bounding box of the via polygon, as shown below.
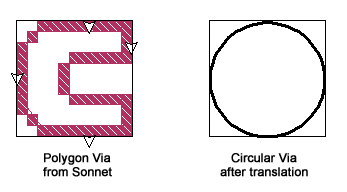
Select the Manual radio button if you wish to enter the desired radius of the circular via in the text entry box to the right. Please note that If you enter a manual radius, then ALL the vias in your circuit are converted to circular vias of that size.
Export
This section of the dialog box allows you to choose which objects in your Sonnet project file you wish to export to the DXF or GDSII file. To export the type of object, select the checkbox next to the item.
For Via Polygons, select the Via Pads checkbox to place a via pad at the top and bottom of any exported via polygon in the resulting translated file.
For Metal Polygons, select the Metal Polygons with Edge Vias checkbox if you wish to translate the parent polygons of the edge vias as planar metal polygons.
For Edge Vias, you may select one of three options:
Output edge vias as one cell wide vias: Select this option to translate an edge via to a one cell wide via polygon, the same length as the polygon edge.
Convert polygons with edge vias to vias: Select this option to translate an edge via to a via polygon that is the same size as the polygon to which the edge via is attached.
If all polygon edges have vias, convert polygon to a via otherwise convert edge vias individually: If a polygon has an edge via on every side, then the metal polygon is converted to a via polygon in the translated project.