 \
\
 \
\
Technology Layers
A Technology Layer allows you to define a group of objects with common properties including the metal level on which they are placed in your Sonnet project. This enables you to more easily control a large group of objects in your circuit and make changes to those objects as efficiently as possible. Technology Layers provide uses and advantages similar to using drawing layers in CAD and EDA programs.
There are three types of Technology Layers: Metal, Via and Brick.
Metal Technology Layers group metal polygons that share the same materials, meshing properties and metal level.
Via Technology Layers group via polygons that share the same materials, meshing properties, origination and termination levels.
Brick Technology Layers group dielectric Bricks which share the same materials, meshing properties and metal level.
Technology Layer Uses
Technology Layers have a number of uses:
Storing and displaying the mapping of another design environment's drawing layers to Sonnet-specific properties, such as materials properties and location in the stackup. See the mapping section below for more details.
Setting defaults when adding new objects on a metal level.
Ensuring the consistency of new objects added to your circuit.
Allowing you to simultaneously change the properties of multiple objects.
Providing an organizational overview of your circuit design using the Stackup Manager.
Mapping
One of the main uses for technology layers is to provide a mapping between drawing layers from another design environment to Sonnet specific properties, including their placement in the Sonnet stackup. By default, upon translation from another design environment to Sonnet, the name of each drawing layer is transferred to the Sonnet Technology Layer. For example, in the other design environment, if the name of the original drawing layer was Metal1, the Sonnet Technology Layer will also be called Metal1 by default. This provides continuity between the two environments. In addition, if the design is exported from Sonnet to the original or a different design environment, the layer names continue to be maintained.
Efficiency
If a level has a Technology Layer assigned to it, then new objects of the same type on the same level as the Technology Layer are assigned to the Technology Layer by default. For example, if you knew that every polygon you wished to add on a level should use the same metal, subsectioning and fill properties, then configuring a Metal Technology Layer with those properties would ensure that every time you add a new polygon, it would have those properties without the need for any further editing. This allows you to ensure the consistency of the new objects and add them more efficiently. In addition, using a Via Technology Layer is useful when adding a large number of vias, especially if the vias extend over multiple levels. For example, if you wished to add multiple vias from level 1 to level 4, creating a Via Technology Layer that originated on level 1 and terminated on level 4, allows you to add those vias with fewer editing steps.
Technology Layers also allow you to efficiently make changes to your circuit. Any change made to the properties of a Technology Layer is immediately applied to all the objects associated with the Technology Layer. For example, if you wish to change the material for all the metalization on one metal level, you only need to change the planar metal used for the Metal Technology Layer to which they all belong.
Technology Layers are Optional
Technology Layers are an optional design element. While a Technology Layer, if created, must be assigned to a level in your project, it is not necessary to have a Technology Layer assigned to every level, or for a project to contain any Technology Layers at all. You may create objects, metal polygons, via polygons and dielectric bricks, that are independent and not associated with any Technology Layer. These independent elements may also be placed on a level which has a Technology Layer assigned to it. The properties of that object are not affected by any changes in the Technology Layer properties. See the appropriate properties dialog box for information on making an object independent: Metal Properties, Via Properties, or Brick Properties.
Stackup Manager
Technology Layers are created, managed and displayed using the Stackup Manager, which appears in a pane on the left hand side of the project editor. The Stackup Manager provides an overview of how the dielectric layers, metal levels and Technology Layers are organized in your circuit. For more information on the Stackup Manager, please see Stackup Manager.
All of the Technology Layers in your project may also be managed in the Technology Layers dialog box opened by selecting Circuit => Technology Layers from the project editor main menu.
Technology Layer Properties
As mentioned above, there are three types of Technology Layers: Metal, Via and Brick. Each type of Technology Layer uses a similar set of properties but applied to different types of objects. The set of properties for a Technology Layer include:
Type
Name
Material
Level
Meshing properties
DXF Layer (optional)
GDSII stream information (optional)
Please see the Technology Layers dialog box for a detailed discussion of these properties.
Technology Layers and Metal Levels
Technology Layers are always assigned to metal levels but never to dielectric layers; however Sonnet metal levels are always attached to the dielectric layer above them. Even when using thick metal which is the same thickness as the dielectric or thicker, the Technology Layers is assigned to the metal level below the dielectric and extends upward.
There may be multiple Technology Layers assigned to any metal level including multiple Technology Layers of the same type. For example, as pictured below, Level 0 of this circuit contains two Metal Technology Layers: Meta3 and Metal2. All of the polygons in the top filter belong to the Metal2 Technology Layer while all of the polygons in the bottom filter belong to the Metal3 Technology Layer. If you wished to move the bottom filter to level 2 of your circuit, you would be able to do so by simply reassigning the level to which the Metal3 Technology Layer was assigned.
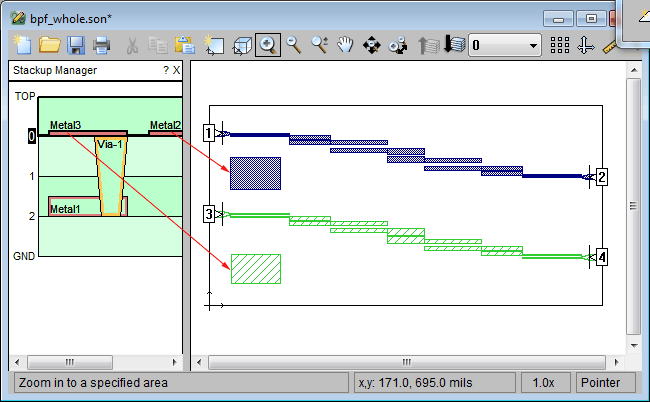
Creating Technology Layers
Technology Layers may be created in four ways:
Automatically generated when translating drawing layers or streams into a Sonnet Project (DXF Layer Mapping dialog box, GDS Layer Mapping dialog box).
Manually created by using the Stackup Manager in the Project Editor
Manually created by using the Circuit => Technology Layers command in the Project Editor.
Automatically created by selecting the Auto Create Tech Layer command from the main menu of the Stackup Manager.
When you add a polygon, the polygon will be assigned default properties. Default properties are assigned in the following manner:
If there is a Technology Layer of the same type as the polygon assigned to the level, then the polygon is associated with the Technology Layer and inherits its properties. If no Technology Layer exists, then the default properties set in the Metal Types dialog box or Brick Materials dialog box are used.
If more than one Technology Layer of the same type is assigned to a metal level, then the last one used is set as the default and displayed in the Tool Box. If you wish to use another Technology Layer or none at all, you may change the default setting in the Tool Box as show below.
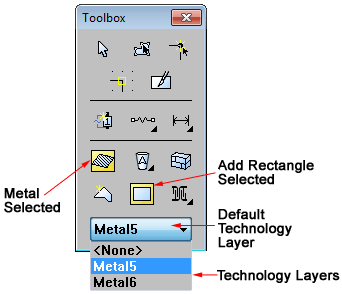
If a polygon is associated with a Technology Layer and its properties control is set to Inherit, then it uses all the property settings of the Technology Layer (Material, Meshing settings, etc). However, a polygon can be associated with a Technology Layer but have distinct properties. Setting the properties control to Local allows you to assign unique properties to a polygon while still retaining it as part of a Technology Layer. This setting is controlled in the appropriate dialog box depending on the type of polygon: Metal Properties, Via Properties, or Brick Properties.
Deleting a Technology Layer
To delete a Technology Layer, right-click on the desired Technology Layer in the Stackup Manager, then select Delete from the pop-up menu which appears. A query box appears to ask if you wish to also delete the polygons associated with the technology layer or keep them in your project, as shown below.
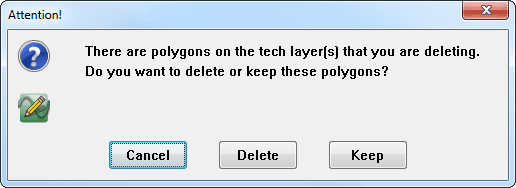
Moving a Technology Layer
To move a Technology Layer to a different level, do the following:
Double-click on the desired Technology Layer
in the Stackup Manager.
The Technology Layers dialog box
appears on your display.
Select the metal level(s) to which you wish to move this technology layer from the Level(s) drop list(s).
Click
on the OK button to close the dialog box and apply the changes.
The Stackup Manager is updated and displays the Technology Layer in
its new location. All objects associated with the Technology Layer
are moved to the new level maintaining the same x,y location.
Adding an Existing Polygon to a Technology Layer
You may add an existing polygon to an existing Technology Layer by editing the polygon's properties.
Double-click on the desired polygon.
The Properties dialog box is opened.
(Metal polygons: Metal
Properties, Via polygons: Via
Properties, or Brick Polygons: Brick
Properties.
Select the desired Technology Layer from the
Tech Layer drop list.
All Technology Layers of the appropriate
type appear in the drop list. Note that if you assign the polygon
to a Technology Layer which is assigned to a different level than
the one on which the polygon is presently placed, it will be moved.
Note that the properties control droplist defaults to Inherit so that
the polygon now inherits all of its properties from the Technology
Layer.