The instructions in this section should be followed by all users except those installing a standard evaluation (see Standard Evaluation Installation) and those installing software on a client Windows PC using a floating license (network installation). A network installation is one which involves a floating or site license. For these types of licenses, install the software on the license server following the directions in this chapter. Once you have verified that Sonnet is operating correctly on the server, you must perform a local install on each client machine in the network on which you wish to make Sonnet available. For instructions on how to do this, please refer to Local (Client) Installation.
For instructions on setting up remote em computing once your installation is complete, please refer to the Remote em Computing manual.
All installations must have a license. If you do not have a license, you may request a license from the Sonnet web site. In order to do this, go to:
www.sonnetsoftware.com/license
Once you receive your licensing info, you may set up the licensing in Setting Up Your License File
Once you have received your licensing information from Sonnet, continue the installation.
If this is the first installation of Sonnet on your system, you do not need to perform this step. Skip to Loading the Software.
If you are upgrading from a previous release which used a License Manager, you need to stop the license manager, if it is presently running, before performing an uninstall of the previous release or before installing this software.
If you do not know how to stop the license manager, see Stopping the License Manager.
Note that you should also turn off the Start Server at Power Up checkbox on the Configure Services page of the Lmtools interface.
If this is the first installation of Sonnet on your system, you do not need to perform this step. Skip to Loading the Software.
If you are upgrading from a previous release, you may choose to uninstall the previous release or keep the previous release. We recommend that you uninstall previous releases to avoid future complications.
It is important if you chose to remove the older version, that the older version be removed BEFORE installing the new software.
Keeping the Previous Release:
If you want to keep an earlier version of the software, it is possible to run your release 16 software using your release 17 license.
If you have a university copy of Sonnet, you MUST remove any previous releases before installing this version.
It will be possible to activate either version of the software through the Sonnet program menus.
Skip to Loading the Software.
Uninstalling the Previous Release:
Make sure that no Sonnet programs are running on the PC.
If you choose to delete the older version of the software, select Sonnet 17.xx ⇒ Uninstall from the Windows desktop Start menu. The uninstall command will leave any files that you have generated as well as any directories that were created in the Sonnet directory.
Before loading your software, you should have received your licensing information from Sonnet. If you have not yet received your licensing information, go back and complete Obtaining Licensing Information
To install your software, double-click on the “setup_sonnet17xx.msi" file included in your download and follow the on-screen instructions.
Note: You must be logged in as the Administrator or as a member of the administrator group in order to install the software.
Once the setup program is complete, continue with the next step.
NOTE: You will require administrator privileges to install the driver.
If you are using a Hardware Key, please see the Driver Installation Guide for FlexNet ID Dongles available in our FlexNet Guides.
If you provided a dongle ID when you requested your license, please follow the directions in the licensing e-mail you received from Sonnet Software in the response to the license request form to install the hardware key driver.
After installing the hardware key, you need to obtain your Hostid using the software to verify that the hardware key is accessible and functioning correctly. To verify the key, perform the following:
The Sonnet session window appears on your display.
The Sonnet Administration dialog box appears on your display with the License page selected.
The Host IDs tab displays your HostID as shown below.
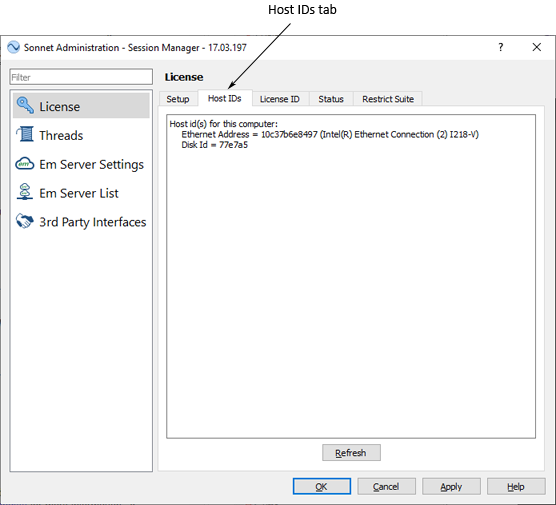
If you do not see the dongle id in the command prompt window as a result of the hostid command the hardware key driver installation should be verified before continuing with the installation. Please refer to the Driver Installation Guide for FlexNetId Dongles
for more information.
If the numbers do not match, contact your Sonnet support representative.
 Make sure that the correct date and time are shown on your PC at all times. The software does a reasonable check for the month and year on your system clock!
Make sure that the correct date and time are shown on your PC at all times. The software does a reasonable check for the month and year on your system clock!
Continue with the next step.
You should have received the licensing information by e-mail. All users will need to execute this step.
There are no spaces allowed in the Server Hostname. If your hostname contains spaces, you need to rename the computer.
Please follow the instructions in your email. Once you have completed setting up your license, continue with the next step.
If you are attempting to run FLEXnet with multiple vendors, please refer to Running FLEXnet with Multiple Vendors.
The Sonnet menu provides a License Manager tools interface, Lmtools, under the Admin menu. This interface allows you to start and stop the FLEXnet license manager program and vendor daemons.
When you click on the Start Server button in the Start/Stop/Reread tab of the license manager tools interface, the lmgrd.exe program is launched. The lmgrd.exe program then runs the Sonnet daemon, sonnetd.exe. The sonnetd.exe program checks the Sonnet hardware key.
NOTE: You must configure your firewall to allow the two programs “lmgrd.exe” and “sonnetd.exe” to run. Be aware that if you are using a nodelock license, then the computer you execute Sonnet on is also your license server. Please see your system administrator for instructions on configuring your firewall. You should use port 7852 for “lmgrd.exe” and 7853 for “sonnetd.exe.”
To start up the license manager and enable Sonnet programs, you should perform the following:
The Sonnet session window appears on your display.
The Sonnet Administration dialog box appears on your display with the License page selected.
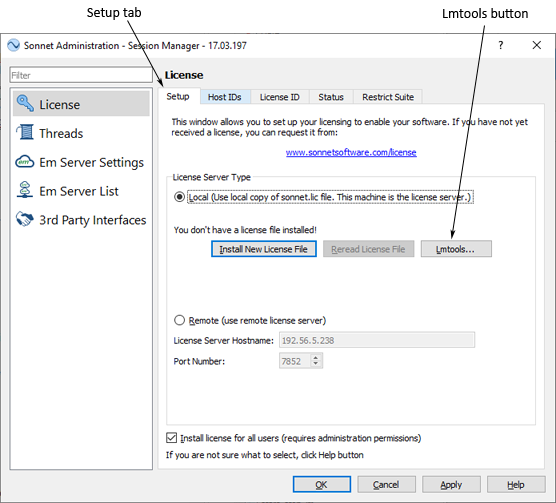
The FLEXnet Lmtools interface appears on your display with the Service/License File page displayed. If it is not already selected, click on the Configuration using Services radio button in the Lmtools interface.
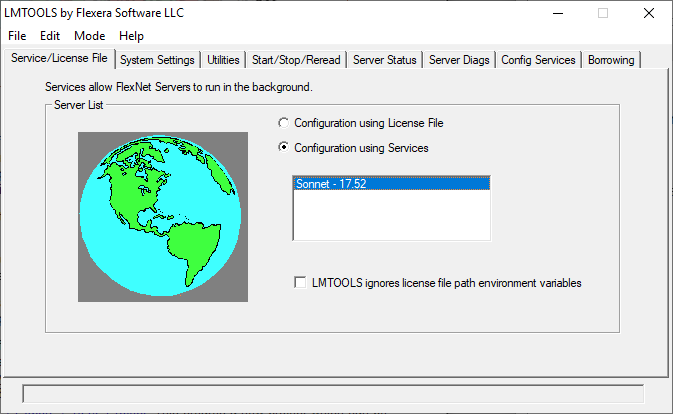
The selected line is highlighted in blue.
A list of FLEXnet license services should appear with the “Sonnet 17.xx” entry highlighted.
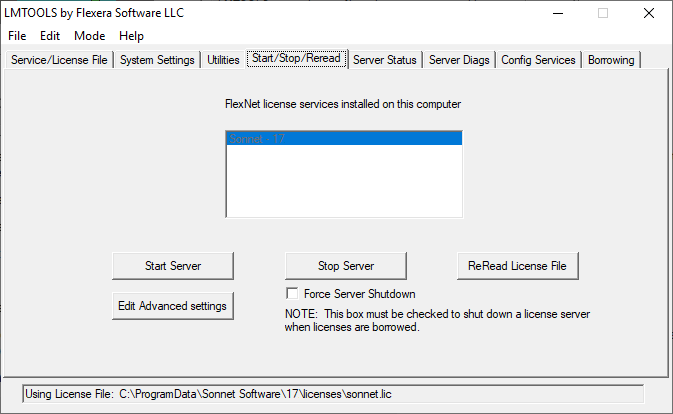
The message “Server Starting” appears on the Status bar at the bottom of the Lmtools interface. You will receive no further status messages on the server, so continue with the next step.
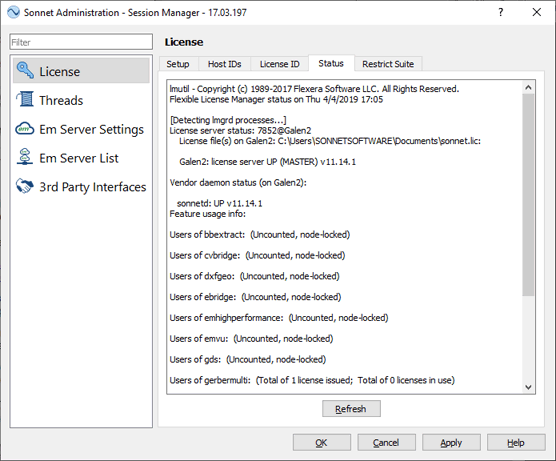
The FLEXnet log file is opened in Notepad. The log file should appear similar to that shown below (highlighting added for clarity):
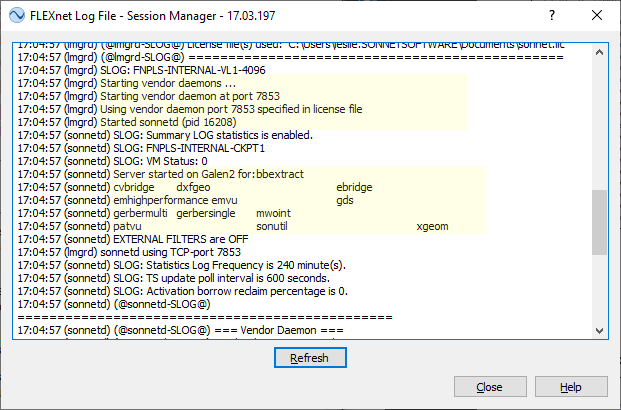
If there are error messages in the log file, please refer to the FLEXnet Log File.
Once the License Manager is up and running and licenses are available, you may execute any of the Sonnet programs for which you have a license. You may close the Lmtools interface by selecting File ⇒ Exit from the Lmtools main menu.
 If at any point in the process of setting up your Sonnet license, you run into a problem, please refer to the troubleshooting guide. The guide provides solutions to the more common problems encountered.
If at any point in the process of setting up your Sonnet license, you run into a problem, please refer to the troubleshooting guide. The guide provides solutions to the more common problems encountered.
After starting the License Manager, you need to run the project editor, the graphical interface for inputting circuit geometry, to verify that your Sonnet license is accessible and functioning correctly. To verify this, perform the following:
The Sonnet session window appears on your display with a session tab open.
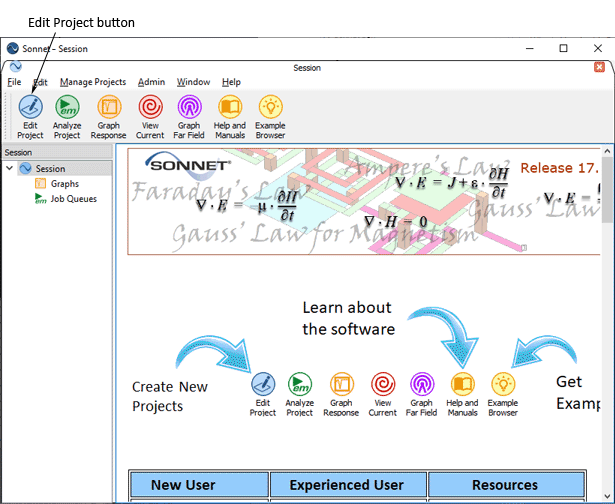
A project editor tab should appear in the session window, with a new substrate, as shown below, with no error message.
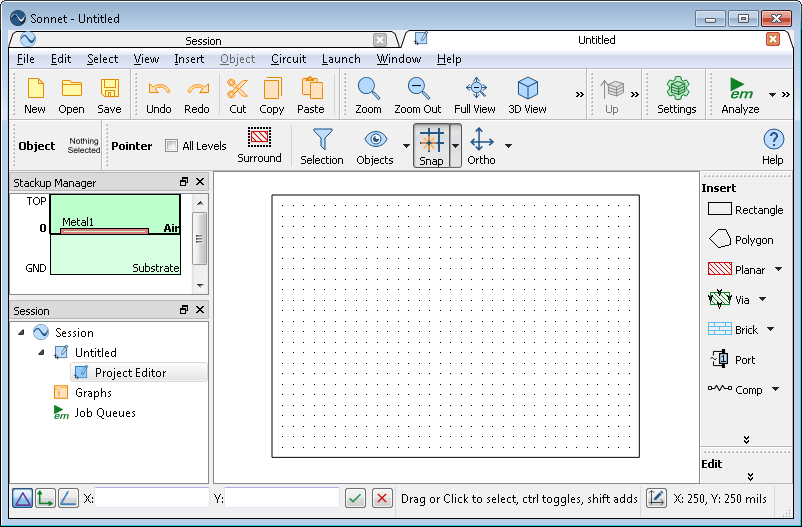
This indicates that the license manager is functioning correctly. You are now ready to run Sonnet programs.
If an error message appears while trying to bring up the project editor, please refer to Licensing Problems to find the source of the problem.
 Sonnet User’s Manuals are available in Help. We highly recommend that you go first to Getting Started. This document covers the important concepts you need in order to get the most out of Sonnet and contains a beginning tutorial which familiarizes you with the basic operations of the software.
Sonnet User’s Manuals are available in Help. We highly recommend that you go first to Getting Started. This document covers the important concepts you need in order to get the most out of Sonnet and contains a beginning tutorial which familiarizes you with the basic operations of the software.
This completes the installation of Sonnet software. Instructions on how to run Sonnet programs are given in Sonnet's Help and Manuals. Please refer to the documentation for descriptions of the interfaces and how to start and run the Sonnet programs.