Selecting Insert - Draw Polygon allows you to add a polygon to your circuit.
- After selecting the Draw Polygon command, the Add Polygon tool bar appears in the project editor tab.
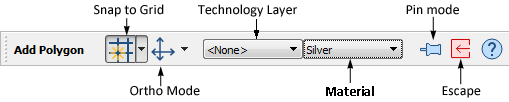
- If you wish to assign the polygon to a Technology Layer, you may select it from the Technology Layer drop list in the tool bar. If no Technology Layer is assigned, you may select a planar metal from the drop list. The type of polygon that is added is determined by the type of the Technology Layer to which it is assigned or the type of material used.
- Once your selections, if any, are made, click where you want the first point of the polygon to appear.
- As you move the cursor, a moving rubber band appears stretching from the first point to the cursor location. Click on the next point of the polygon and a fixed line appears between the first two points and the rubber band extends from the last entered point.
- Continue in this manner until all the points of the polygon have been added.
- To complete the polygon, click again on the first point entered or double-click when entering the last point.
If you wish to add more than one polygon at a time, press the shift key while making the menu selection or click on the Pin mode button in the tool bar. This will leave you in Add Polygon until you explicitly exit this mode by selecting another mode. You may also return to Pointer mode by clicking on the Escape button in the tool bar.
You may enter the location of the points used to create the polygon using the keyboard, see Keyboard Entry of Points and Polygons for details.
Shortcut Key: P
Tool Bar Button: 
 You may also enter the points by entering the coordinates of each point from the keyboard. An example is given in the tutorialin the Getting Started manual.
You may also enter the points by entering the coordinates of each point from the keyboard. An example is given in the tutorialin the Getting Started manual.
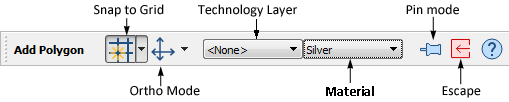
 You may also enter the points by entering the coordinates of each point from the keyboard. An example is given in the tutorialin the Getting Started manual.
You may also enter the points by entering the coordinates of each point from the keyboard. An example is given in the tutorialin the Getting Started manual.