Sonnet has a tool, the Connectivity Checker, available in the project viewer which allows you to visually check for opens or shorts in your circuit. You may invoke the tool directly from the Sonnet Cadence Virtuoso Interface window. This tool is especially useful after translating to make sure that the metal placement has not created any opens or shorts.
Sonnet’s session window appears on your display with a project editor tab displayed with the Connectivity Checker on.
Since most of the circuit is on Sonnet metal level 3, you need to view that level. If the Level drop list is not visible, you may need to click on the >> button in the tool bar or resize the window.
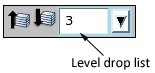
The polygon you select is highlighted in red, as well as any metal it is electrically connected to. In our case, all of the metal in the circuit should be highlighted. If some part of the circuit was not highlighted this would indicate there was an open.
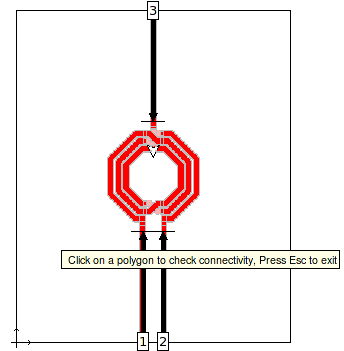
The view in the project editor tab is updated to show the 2D view.
The Sonnet session window is closed.
Now that setup is complete and you have checked your translated circuit, you are ready to run the simulation.