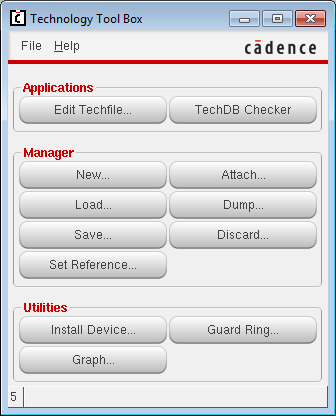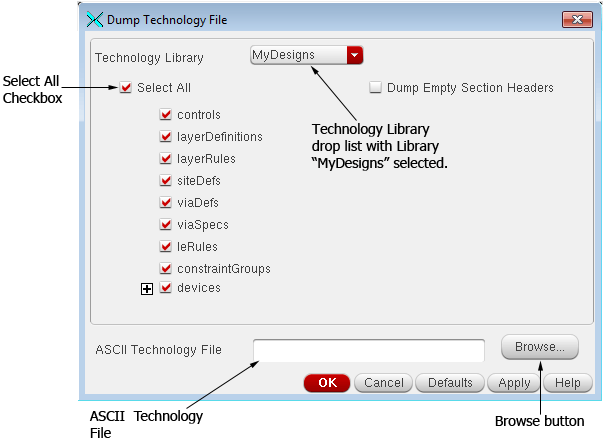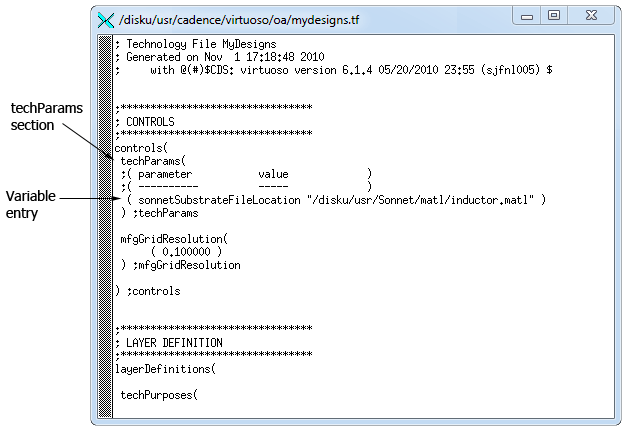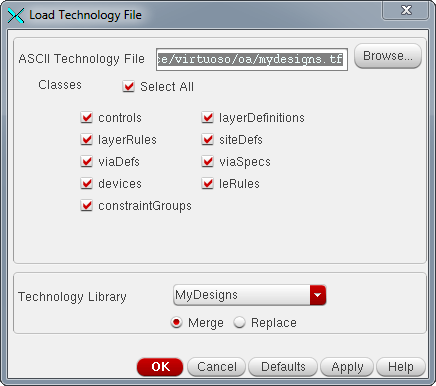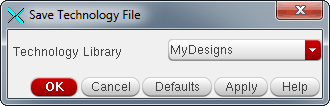You may define a substrate file, then attach it to your library in the technology file. This allows you to use the same substrate definition for all the SonnetEM Views in a library. This is useful if you are defining multiple circuits which share the same physical environment. To attach the substrate file to your technology library, perform the following:
- Select Tools ⇒ Technology File Manager from the main menu in the CIW window.
The Technology Tool Box appears on your display.
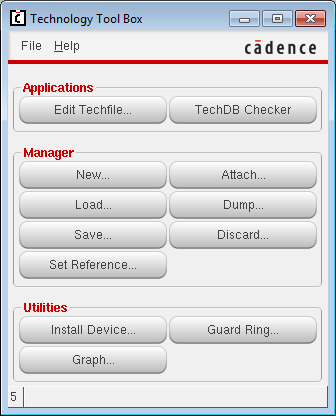
- Click on the Dump button in the Technology Tool Box.
The Dump Technology File dialog box appears on your display.
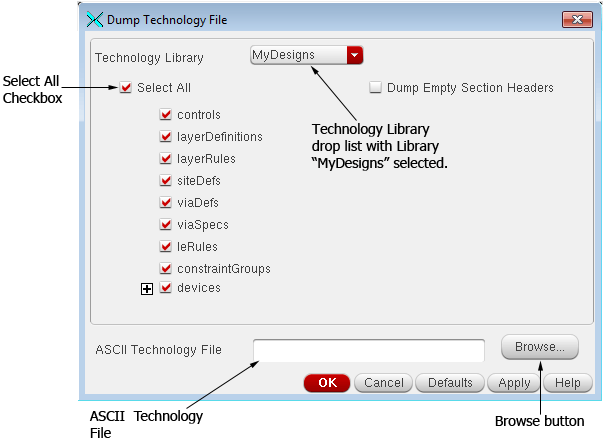
- Select the desired library from the Technology Library drop list.
- Click on the Select All checkbox.
This selects all the classes in the Technology File.
- Enter a temporary path and filename to which you wish to save the technology file in the ASCII Technology File text entry box.
You may directly edit this entry or click on the Browse button to the right to open a browse window to select a location and enter a file name. The extension “.tf” is normally used for a technology file.
- Click on the OK button.
This closes the Dump Technology File dialog box. The specified ASCII Technology File is opened in your default ASCII editor.
- Edit the file to define the substrate file which you wish to attach to the technology file for this library.
This should be a substrate file you created in the Substrate File Setup dialog box.
- You need to enter the default substrate file in the Controls section of the file, which is the first section.
You should define the variable “sonnetSubstrateFileLocation” as the default substrate file you wish to use for the library. The syntax is as follows:
( sonnetSubstrateFileLocation “<Substrate file location>” )
An example with the default substrate file of /disku/usr/Sonnet/matl/inductor.matl is pictured below.
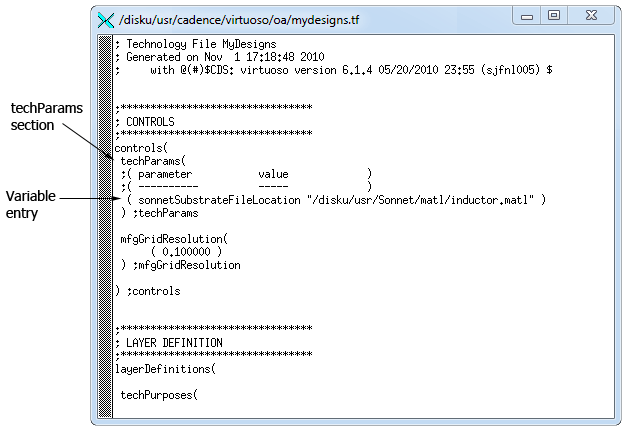
- Save the ASCII technology file with the changes that you entered.
- In the Technology Tool Box, click on the Load button.
The Load Technology File dialog box appears on your display.
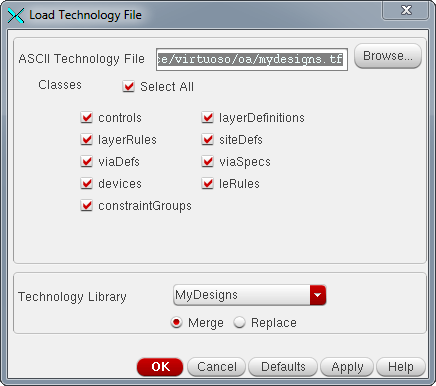
- Enter the name of the ASCII technology file in the ASCII Technology File text entry box.
This should be the file you just finished editing. You may directly enter the path and filename or click on the Browse button to the right to open a window which allows you to select the file.
- Click on the Select All checkbox.
This selects all the classes in the technology file to load.
- Select the desired library from the Technology Library drop list.
- Select the Merge radio button.
This will add the changes to your library.
- Click on the OK button to close the dialog box and load the file.
The message “Technology file '<filename>' loaded successfully.” should appear in the CIW.
- Click on the Save button in the Technology Tool Box.
The Save Technology dialog box appears on your display.
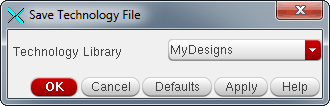
- Select the desired Technology Library from the drop list and click on the OK button to close the dialog box.
This completes adding the substrate file to your technology library.
Now that this parameter has been added, the substrate file you entered here should appear in the Substrate File Setup dialog box.