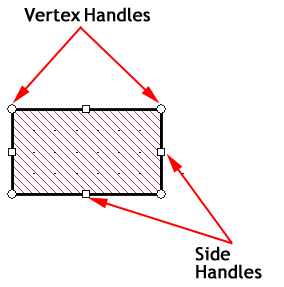Object - Resize allows you to resize an object or multiple objects using a scaling factor. When you select the Resize menu item, the Resize dialog box is opened. The controls are explained below.
Multiple objects will resize from the selection center, keeping relative, not absolute positions.
Uniform: Select this radio button if you wish to change retain the aspect ratio of your polygon and change the size by the same amount in both the x and y directions. Enter the desired scaling factor in the Percentage field. Percentages over the value of 100 will enlarge the object; below 100 will shrink the object.
Non-Uniform: Select this radio button if you wish to change the size of your polygon by different amounts in the x and y direction. Enter the desired scaling factor for each dimension in the appropriate Percentage text entry box. Percentages over the value of 100 will enlarge the object; below 100 will shrink the object.
 Set Pivot button: Click on this button to set a reference point using the mouse.
Set Pivot button: Click on this button to set a reference point using the mouse.
The following choices are available for pivot points:
Selection Center: Selected objects are resized about the center of the area enclosing all the selected objects.
Individual Centers: If there are multiple polygons selected, each polygon will be resized about its own center.
Local Origin: Selected objects are resized in reference to the location of the local origin. The local origin is identified by the  in your project editor tab.
in your project editor tab.
Pivot Point: The polygon will resize about the custom point set after clicking the Set Pivot button.
Box Center: This selection uses the box center as the reference point for the resize.
Make a Copy: Select this checkbox if you wish to retain the original polygon(s) unmodified and make a copy of the resized polygon(s).
You may also resize an individual polygon by selecting it and moving the handles which appear when the polygon is selected. The outline is highlighted in black, the vertices are identified with open circles and the sides with open squares. You may reshape or resize the polygon by dragging the handles with your mouse. For detailed instructions on moving points, please see Moving Selected Objects or Points.