

Gerber Importer Window
The Gerber Importer window, shown below, is used to execute the import on a Single Layer import and to select a part of the circuit in a multi-layer or job file import. When doing a single layer import, an Import button appears in the tool bar as shown below. When doing a multi-layer or job file import, a Select button appears in the tool bar.
The Gerber Importer window is opened when you click on the Next button in the Import window during a single layer import and when you click on the Window button in the Netex-G window during a Multi-layer or Job File import.
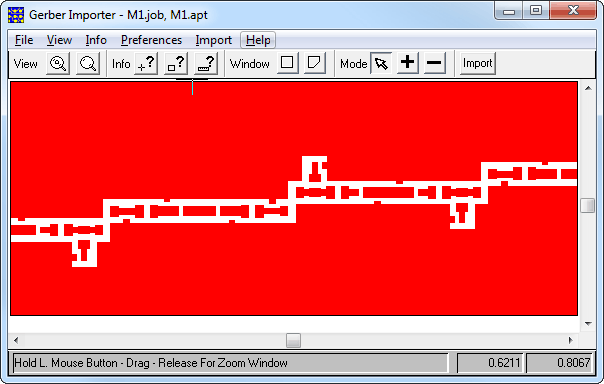
For a Single Layer import, once you click on the Import button in the Gerber Importer Window, the Layer Mapping dialog box appears on your display. This dialog box allows you to map the Gerber file to a metal level in Sonnet.
For a Multi-Layer or Job File import, once you click on the Select button, the Gerber Importer window is closed and control is returned to the Netex-G window.
Single Layer Import
The single metal layer that you are importing is shown in the Gerber Importer window. If you wish to import the whole layer, click on the Import button.
If you wish to only import part of the layer, click on
one of the Window buttons.
If you wish to select a rectangular area, then click on ![]() then drag the mouse to enclose the section of the layer you wish to import.
Once the area is selected, click on the Import
button.
then drag the mouse to enclose the section of the layer you wish to import.
Once the area is selected, click on the Import
button.
If you wish to select an area using a polygon, click
on ![]() then click on each corner
of the polygon until you have enclosed the desired area. Once the area
is selected, click on the Import
button.
then click on each corner
of the polygon until you have enclosed the desired area. Once the area
is selected, click on the Import
button.
Multi-layer and Job File Import
For Multi-layer and Job File Imports the Gerber Importer window is used only to select a portion of your metal layers to import. Note that wherever you place your selection area, only that section of each layer is imported. Your selection area is a multi-layer selection.
You select an area in the same manner as detailed in the Single Layer Import, but when you have finished selecting the desired part of the layers, click on the Select button to return to Netex-G.
For more information on the Gerber Importer window, select Help => Contents from the main menu in the window.
Viewing Layers in the Gerber Importer
When selecting a window when doing a multi-layer import, you may wish to view a particular metal layer. In order to do so, do the following:
Select File
=> Layer from the Gerber
Importer main menu.
The File Layer Table appears on
your display.
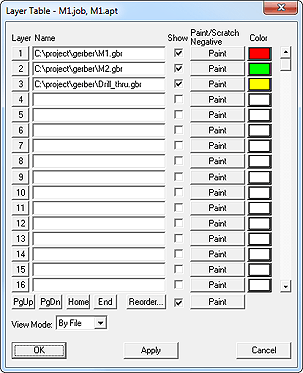
Clear the Show checkbox of any layer obscuring the view of the layer you wish to see.
Click on the OK button to apply the changes
and close the Layer Table.
The view in the Gerber window is
updated.