

Via Properties dialog box
Selecting Modify => Via Properties opens the Via Properties dialog box which allows you to modify the origination and termination levels, the via metal type, whether via pads are created and the meshing fill associated with the selected via polygon(s). This command is only enabled if at least one via polygon is selected in your circuit.
This dialog box is also opened by clicking on the Meshing Properties button in the Technology Layers dialog box for a Via Technology Layer. If you are modifying the meshing properties of a Via Technology Layer, any changes will affect the parameters of all via polygons inheriting their meshing properties from this Via Technology Layer.
NOTE: If multiple objects are selected which have different parameters, the entry ''Mixed'' appears in the pertinent text entry box. Changes made in the Properties dialog box will affect the parameters of all selected polygons.
Tech Layer: If you wish to associate a via polygon with a Via Technology Layer, you may do so by selecting the desired Tech Layer from this droplist. If you want this via polygon to be independent of any Technology Layers, then select <None> from this droplist. This field does not appear when editing the properties of via polygons in a project containing no Via Technology Layers, or when editing the meshing properties for a Via Technology Layer. If you wish to edit the properties of the Technology Layer, click on the Edit button to the right to open the Technology Layer dialog box. Any changes made to the Technology Layer affects all of the via polygons associated with the layer.
Properties Control (Local/Inherit): If you wish the selected polygon(s) to use the same material and meshing properties as the Technology Layer selected in the Tech Layer drop list, select Inherit from this drop list. If you wish the via polygon to have unique properties, select Local from this drop list. Note that when a Technology Layer is selected in the Tech Layer drop list, the properties control is automatically set to Inherit but may be changed. If the Tech Layer drop list is set to <None>, then this drop list is always set to Local. This droplist only appears if the Tech Layer drop list is present.
If a Technology Layer is selected in the Tech Layer drop list and the properties control is set to Local, then the polygon is located between the metal levels to which the Technology Layer is assigned. The polygon is also included in an export to a drawing layer or stream. However, in the Sonnet project, the polygon retains its own unique properties which can differ from the material and meshing properties of the Technology Layer to which it is associated.
Via Metal
Select the via metal type which you wish to use for the via from this droplist. The list contains all via metal types presently defined in the project. Please note that the list of via metal types is different from the list of planar metal types which are used only for metal polygons. This drop list, and the accompanying New and Edit buttons, are only enabled if the properties control is set to Local or not present. If you wish to create a new via metal type, click on the New button to the right to open the Via Metal Editor dialog box which you may use to create a new metal type. If you wish to edit the presently selected metal type, click on the Edit button to the right to open the Via Metal Editor dialog box and edit the properties of the metal type.
Via metal types are only used for via polygons. Edge vias inherit their metal properties from the metal polygon to which they are attached. If the dialog box is opened to modify an edge via, the via metal drop list does not appear.
Via Levels
Use the three drop lists and two radio buttons in this section of dialog box to control the metal levels between which the via extends. The via is defined by a starting level, an ending level and the direction of the via. There is a drop list for the starting level (From), ending level (To) and the number of level(s) the via crosses. There are also radio buttons controlling the direction of the via. These drop lists and radio buttons are interrelated and changing one affects the others. These controls are only enabled if the properties control is set to Local or not present.
From Level: Select the starting level of the via from this drop list. If you choose a level above the existing To Level, then the Down radio button is set. If you choose a level below the existing To Level, then the Up radio button is set. In either case, the number of Level(s) droplist is updated to reflect the number of levels between the From and To level.
To Level: Select the ending level of the via from this drop list. If you choose a level above the existing From Level, then the Up radio button is set. If you choose a level below the existing From Level, then the Down radio button is set. In either case, the number of Level(s) droplist is updated to reflect the number of levels between the From and To level.
Level(s): Select the number of levels the via crosses from this droplist. The choices available in this drop list reflect the number of metal levels in your circuit, the Level selected in the From Level droplist and the presently selected direction of the via. When you select a new value in this droplist, the From Level droplist is treated as fixed and the To Level droplist is updated.
Up: This radio button indicates that the direction of the via from the starting level displayed in the From Level drop list is upward. This radio button is selected automatically if a number of levels is selected which could only occur in an upward direction from the From Level.
Down: This radio button indicates that the direction of the via from the starting level displayed in the From Level drop list is downward. This radio button is selected automatically if a number of levels is selected which could only occur in a downward direction from the From Level.
Via Pads
Setting this feature to "on" places a metal polygon, the same size and shape as the via, at each end of the via. Each polygon is modeled using an equivalent planar metal to the via metal. This planar metal type is not included in the list of metal types, although the via pad is displayed in the project editor. This drop list is only enabled if the properties control is set to Local or not present.
This field only appears if you are modifying a via polygon; it does not appear if you are editing an edge via.
The picture below shows a lossless via which extends from metal level 0 to metal level 3. On the left is the via shown without via pads, and on the right with via pads. The via pad at the bottom of the via pad cannot be seen in this picture.
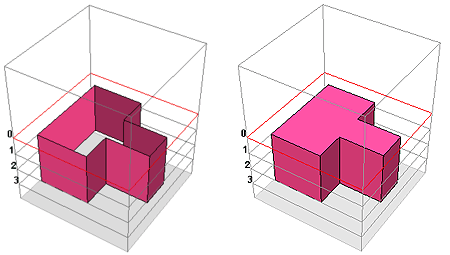
Meshing Fill
The meshing fill presently being used for the via polygon is displayed. here. Click on the meshing fill button to open the Via Mesh Fill dialog box which allows you to select the type of meshing fill you wish to use for the via polygon. This button is only enabled if the properties control is set to Local or not present.
![]() For a detailed
discussion of vias and how their subsectioning is modeled, please refer
to the Vias chapter in the Sonnet
User's GuideNative .
For details on how their loss is modeled, please refer to the Via Metalization
section in the Metalization and Dielectric Layer Loss chapter in the Sonnet User's GuideNative .
The manuals are available in PDF format by clicking on the Manuals button
on the Sonnet taskbar or selecting Help =>
Manuals from any Sonnet application.
For a detailed
discussion of vias and how their subsectioning is modeled, please refer
to the Vias chapter in the Sonnet
User's GuideNative .
For details on how their loss is modeled, please refer to the Via Metalization
section in the Metalization and Dielectric Layer Loss chapter in the Sonnet User's GuideNative .
The manuals are available in PDF format by clicking on the Manuals button
on the Sonnet taskbar or selecting Help =>
Manuals from any Sonnet application.