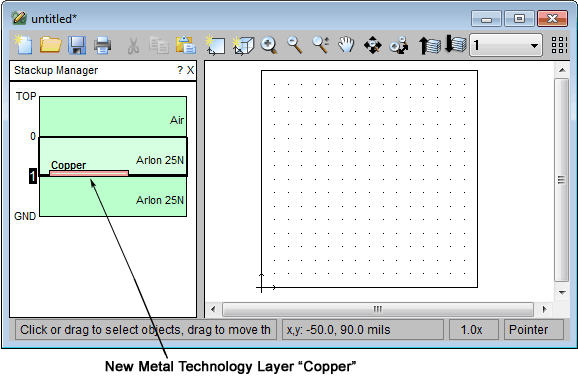Adding a Technology Layer using the Stackup Manager
To add a new Technology Layer to your project, do the following:
Click on the desired metal level in the Stackup
Manager displayed by default in the left window pane of the project
editor.
The metal level is highlighted.
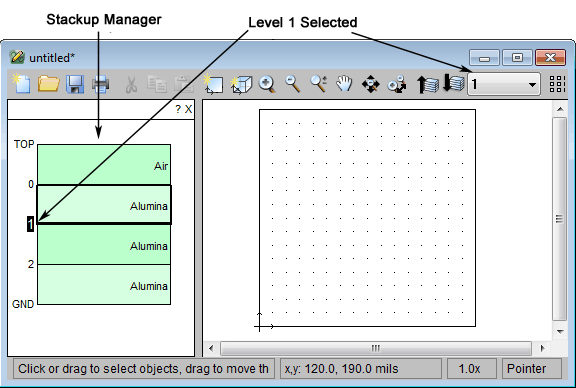
Right-click and select Add Tech Layer =>
[Metal|Via|Brick] from the pop-up
menu.
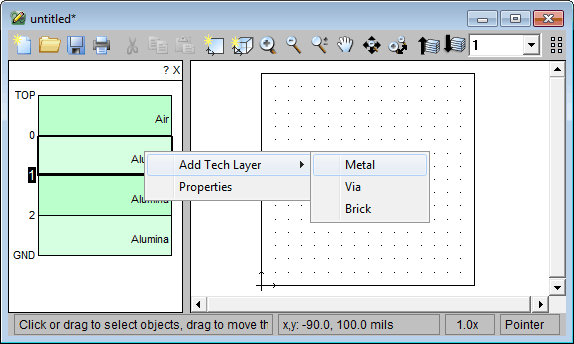
The type of the Technology Layer
that will be created depends on which command you choose, Metal, Via
or Brick. The Technology
Layer dialog box appears on your display with the Type displayed.
The Technology Layers dialog box for a Metal Technology Layer is shown
below.
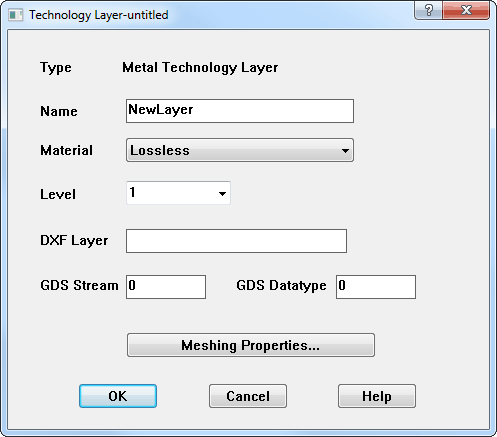
Fill in the desired parameters for your Technology
Layer.
For details about the parameters
of a Technology Layer, please refer to the Technology
Layer dialog box. If
you have not already set up the material you wish to use for this
technology layer, choose "Add Material" from the Material
drop list to open the appropriate editor and add the desired material
to your project.
Click on the OK button to close the Technology
Layers dialog box and apply the changes.
The Stackup Manager is updated with
the Technology Layer just added. An example of a new Metal Technology
Layer named "Copper" is shown below. In the example shown
below, any metal polygons added on Level 1 would default to being
associated with the Copper Technology Layer and inheriting its properties.
The Technology Layer appears as an outline to indicate that no objects
are yet associated with it. Once polygons are associated with the
Technology Layer it is filled in with solid color.